Excel 2021を使っていると、複数人で作業するために共有機能を利用することがありますが、作業が終了した後に共有を解除したいという場面もあるでしょう。
本記事では、Excel 2021での共有解除方法について、初心者でも分かりやすく解説します。
共有モードを確認
まず、共有解除を行う前に、現在のブックが共有モードになっているか確認しましょう。
共有モードは、複数のユーザーが同時に編集できる状態です。
この状態である場合、まずは共有モードを解除する必要があります。
確認する方法は、Excelの上部にある「共有ブック(従来の)」や「ブックの共有」オプションをチェックすることです。共有モードがオンになっている場合、次のステップに進みます。
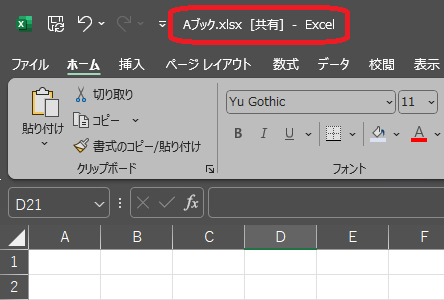
[校閲] タブを開く
次に、Excelのリボンから[校閲]タブを開きます。
このタブには、共有や保護に関するオプションが集められています。
[共有の解除] を選択
[校閲]タブを開いたら、次に[共有の解除]を選択します。
[共有の解除]オプションは、ブックの共有を停止し、他のユーザーが同時に編集できなくする機能です。
この操作により、共有モードが解除され、ブックは通常の編集モードに戻ります。
[共有の解除]を選択すると、確認メッセージが表示される場合がありますが、「OK」ボタンをクリックして進めましょう。
変更内容を保存
最後に、共有解除後のブックの変更内容を保存します。保存を忘れると、再度共有モードに戻ってしまうことがあるため注意が必要です。
[ファイル]メニューから[保存]を選択するか、Ctrl+Sキーを使って手動で保存しましょう。これで、Excel 2021の共有解除は完了です。

