VLOOKUPは、指定した値(例えば商品コード)を表の中で探して、それに対応するデータ(商品名など)を見つける関数で、主にデータを探して他の情報を取得したい時に使います。
よくある反映されない原因としては、データを検索する範囲を誤ったり、設定する列番号などの数字を間違えてしまうことが多く、これによって、正しい結果が返ってこないことが多いです。
それでは早速見ていきましょう!
まずVLOOKUPが反映されない原因を特定しよう!基本を確認!
VLOOKUP関数の基本とは?役割と仕組みを理解しよう
VLOOKUPの構文は「=VLOOKUP(検索値, 検索範囲, 列番号, [検索方法])」です。
「検索値」は探したいデータを示し、「検索範囲」はそのデータが存在するセル範囲を指定します。
「列番号」は、検索範囲の中でどの列の値を返すかを指定し、「検索方法」には、FALSEかTRUEのどちらかを入力します。
「検索方法」のFALSEとTRUEは、どちらを使うべき?
VLOOKUPを使うときには、「完全一致」か「近似一致」のどちらかを選ぶ必要があります。
完全一致の場合は「FALSE」、近似一致の場合は「TRUE」を引数に指定します。
例えば、A列に次の番号があるとします。
・33
・122
・133
この状況で「33」を検索して、近似一致(TRUE)を選んだ場合、「33」だけでなく「133」も対象となります。
サンプルを見ながら、実際の関数を見てみよう
以下のテーブルを作成しました。
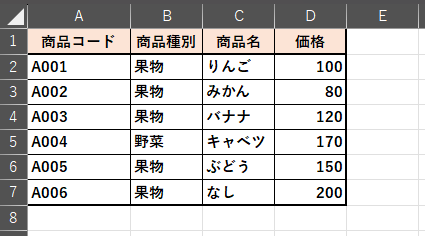
それに対して、[A9]のセルにVLOOKUP関数を入力します。
=VLOOKUP(検索値, 検索範囲, 列番号, [検索方法])
↓
=VLOOKUP(“A003“, A2:C6, 2, FALSE)
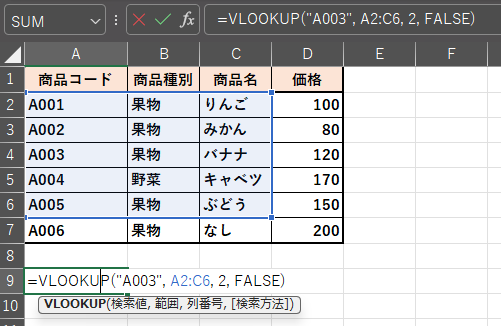
結果は以下の通りとなりました。
言葉で簡単に説明すると、「A2~C6」の範囲で、まずA列から「A003」と一致する行を探し、その該当する行の中でA列から数えて「2番目」のデータを取得する、ということになります。
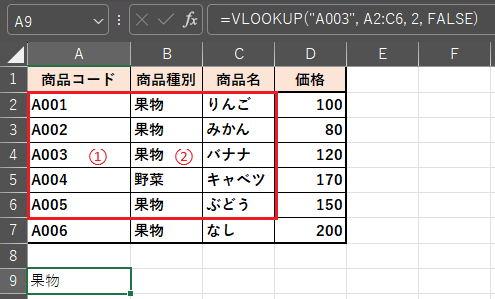
VLOOKUPが反映されない場合の主な原因とその解決策
VLOOKUPが反映されない場合、いくつかの主な原因が考えられます。
ここでは、特に多いトラブルとその解決策を紹介します。
検索値が見つからない!セルの範囲設定ミス
VLOOKUPが反映されない最大の原因は、検索範囲の設定ミスです。
「検索範囲」には、「検索値」(A列)を含める必要があります。
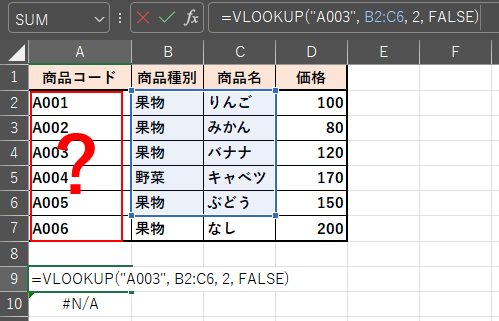
カラムインデックス番号の間違い
列番号(カラムインデックス番号)は、範囲内の何列目のデータを返すかを指定します。
範囲に対して正しい列番号を設定しないと、誤った結果が返されます。
範囲の左端が1列目となり、4列目のD列のデータを取得する為にはD列を検索範囲に含める必要があります。
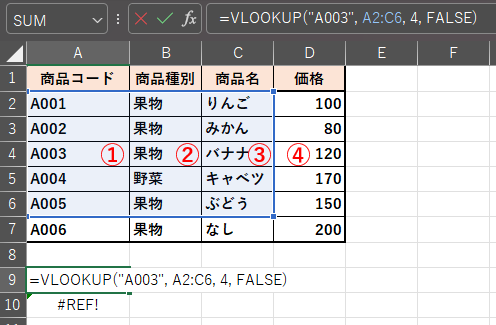
データ形式の違いが原因?数値と文字列の不一致を解決しよう
数値と文字列のデータ形式が異なると、VLOOKUPが正しく機能しません。
検索値が数値の場合、検索範囲のデータ形式も数値に統一しましょう。
別のシートでVLOOKUPを使う時の注意点
VLOOKUPは異なるシートやファイルにあるデータを参照することも可能ですが、設定に注意が必要です。
異なるシート間でVLOOKUPが機能しない場合のチェックポイント
シートが異なる場合、検索範囲の前にシート名を入力しなければなりません。
例えば、「Sheet1!A1」とすることで、シート1の範囲を指定できます。
VLOOKUPの反映されない原因と解決方法のまとめ
この記事では、ExcelのVLOOKUP関数が正しく反映されない原因と、その解決策についてご紹介しました。
VLOOKUPは、データを簡単に検索できる便利な機能ですが、設定を少しでも間違えると期待通りの結果が得られません。
反映されない原因としてよくあるのは、次のポイントです。
重要なポイント
- 検索範囲の選択ミス
検索する範囲には、必ず検索値を含む列を最左列に設定する必要があります。
検索範囲が正しく指定されていないと、データが見つからずエラーが発生します。 - 列番号(カラムインデックス番号)の設定ミス
列番号は、範囲内で何番目の列のデータを取得するかを指定します。
範囲に対して正しい列番号を設定しないと、意図しない結果が表示されるか、エラーになります。 - データ形式の不一致
検索値と検索対象のデータが異なる形式(数値や文字列)で登録されていると、VLOOKUPは正しく機能しないので、形式が一致しているか確認しましょう。 - 完全一致と近似一致の違い
検索方法で「完全一致(FALSE)」と「近似一致(TRUE)」を選べますが、デフォルトのままだと近似一致になり、意図したデータが得られないことがあります。
そして、ほとんどの場合、完全一致を指定する方が安全です。
今回ご紹介したポイントを意識すれば、VLOOKUPの問題にも自信を持って対応できるようになるはずです。
ぜひ、VLOOKUPを使いこなして、作業をもっとスムーズにしてみてくださいね!


