Excelシートがコピーできない原因と解決策
「Excelシートのコピーがうまくできない…」と困っていませんか?
安心してください!この記事では、よくある原因とその解決方法を、分かりやすく簡単にご紹介します。
これを読めば、シートのコピーがスムーズにできるようになりますよ♪
Excelシートをコピーする簡単な方法
まずは、基本的なシートのコピー方法をご紹介。
①:まず、コピーしたいシートを選びましょう。
例では「Sheet1」をコピーしています。
②:次に、シートのタブを右クリックして「移動またはコピー」を選択します。
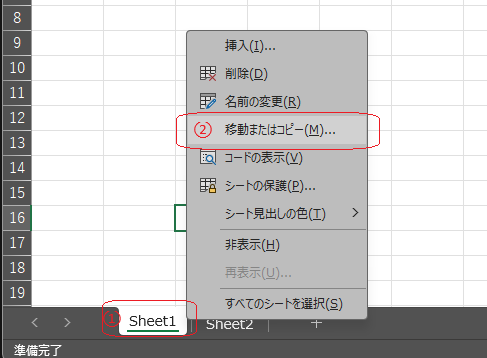
③:挿入先を選びましょう。今回は「末尾」を選択しています。
④:「コピーを作成する」にチェックを入れてください。
⑤:最後に「OK」ボタンをクリックすれば、コピー完了です!
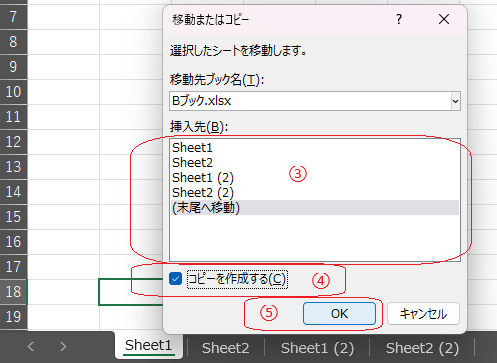
同じシート名は使えないので、自動的に「Sheet1 (2)」のようにリネームされます!
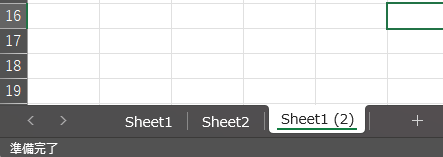
【ちょっと便利なヒント】
「Ctrlキー」を押しながら、マウスでドラッグすると、もっと簡単にシートをコピーできます!
とてもシンプルでスピーディーな方法なので、ぜひ覚えておくと便利ですよ♪
複数のシートをまとめてコピーする方法
複数のシートをコピーする場合も、同じ手順で簡単にできます!
例えば、下の画像のように2つのシートを選んで、同じようにコピー操作を行っています。
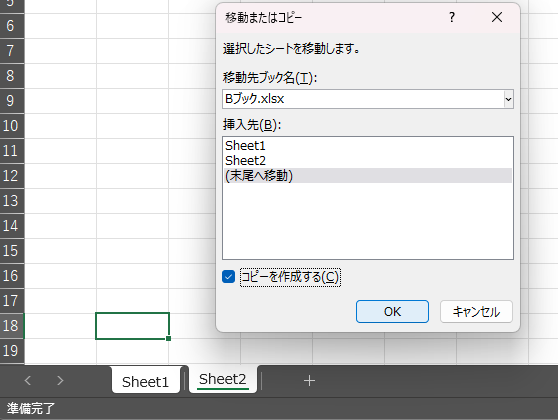
問題なく同じようにコピーができました!
複数のシートをコピーするときも、同じように「Ctrlキー」を押しながらマウスでドラッグするだけでOKです。
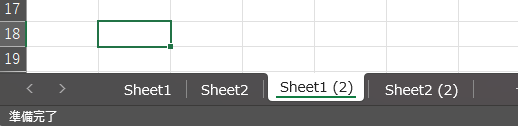
異なるブックにシートをコピーする方法
異なるブックにシートをコピーしたい場合も、手順はとても簡単です!
まず、シートのタブを右クリックして「移動またはコピー」を選びます。
そして、「移動先ブック名」からコピー先のブックを指定しましょう。
その後、「コピーを作成」にチェックを入れて「OK」ボタンをクリックすれば、コピーが完了です♪
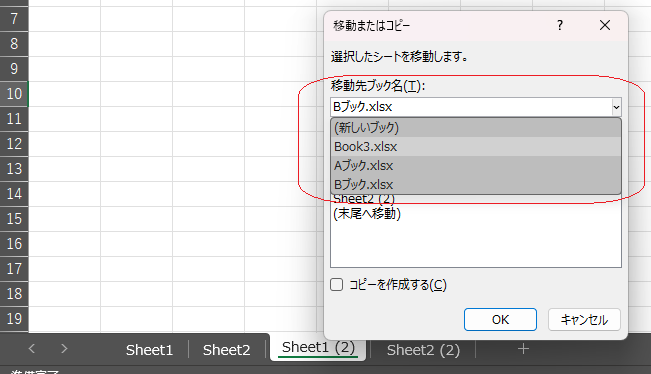
「コピーを作成」にチェックを入れ忘れると、シートがコピーされずに移動してしまうのでご注意ください。
この手順を覚えておけば、スムーズに作業が進むはずです♪
コピーできないときに確認すべきポイント
もしシートのコピーがうまくいかない場合、まずはシートが保護されていないか確認してみましょう。
シートが保護されていると、コピーができなくなってしまいます。
また、シート内に複雑なデータやリンクが含まれていると、コピー時にエラーが出ることがあります。
そんな時は、リンクの再確認やデータの調整をしてみてくださいね。
まとめ:これでExcelシートコピーは完璧!
これらの基本操作をマスターすれば、Excelシートのコピーはとても簡単です!
ぜひ、日常の作業に役立てて、効率よくスムーズに進めてくださいね♪

